June 24, 2025 Community Update
June 24th, 2025
Each week, Superintendent Wendy Dau shares a video update with the Provo City community, providing...
Struggling to keep track of your child’s Chromebook activities and online searches?
Have no fear. Blocksi is here.
As part of our lead-up to Richard Culatta’s free Digital for Good seminar, we’re introducing parents to valuable tools and tips to create healthy digital habits and skills. One such tool we’re excited to introduce you to is Blocksi, a super helpful application that helps teachers manage Chromebooks in class.
Blocksi isn’t just about safety; it improves your student’s learning experience. And, more importantly, Blocksi isn’t only for school– they’ve got a Parent Portal that lets you watch your child’s Chromebook use at home, too.
Blocksi is a big help in Provo City School District classrooms. It helps teachers make sure students are using Chromebooks on task. Blocksi keeps students focused on their online coursework and makes sure they’re safe while doing so. Teachers can use Blocksi to watch over online activities, stop them from going to harmful websites, and keep a learning-friendly atmosphere.
We know that Chromebooks are a powerful tool for learning– so long as students are using their Chromebooks effectively. That’s why Blocksi made the Parent Portal. It’s like a secret tool for parents to see what their kids are up to on their Chromebooks. Using the Parent Portal helps keep your child safe online and teaches them how to use the internet responsibly.
(One note: Blocksi parent portal will work when the school issued devices are on the district network. Currently, all secondary students have an assigned device that goes home with them. Elementary schools keep their devices at the school but there are cases where some elementary students may have a device they take home.)
Starting with the Blocksi Parent Portal is as easy as ABC. Follow these steps.
You can find it using the special Blocksi Parent Portal link. It’s a safe website, so no worries! Once you’re on the Parent Portal website, click on Register Here.
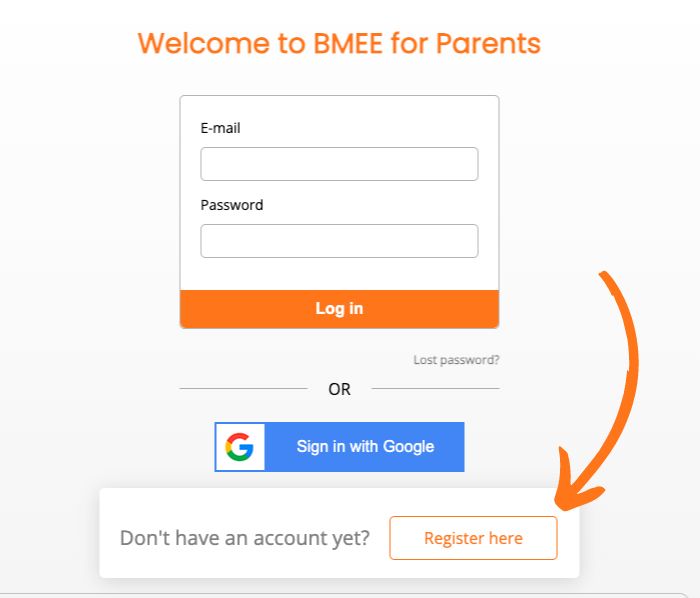
If it’s your first time using the Blocksi Parent Portal, you must create an account. Just follow the instructions on the screen and put in your info and your child’s school info.
After you log in, you’ll land on the main screen.
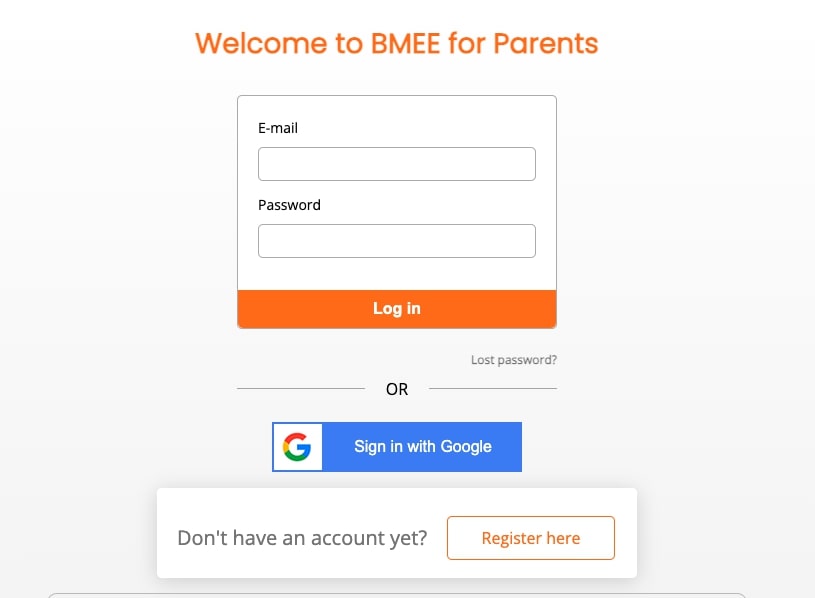
If the email you’re using matches the one listed as the primary contact for your child in PowerSchool, you’re good to go. If the system doesn’t recognize your email, you’ll spot your child’s email with a “Waiting for Validation” tag in red. Don’t worry; this just means the school’s Blocksi team needs to check that you’re the right parent for this student.
If you have more than one child, you can add their @stu.provo.edu accounts here too.
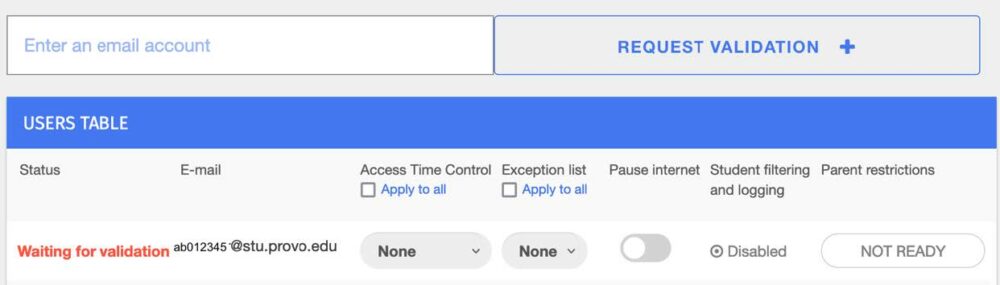
Once it’s all checked and approved, the tag turns happy green “Validated,” and you’re ready to roll.

On the main dashboard page, you may click the switch to “pause the internet” for chosen users. Blocksi freezes all searches for said users after flipping the switch.
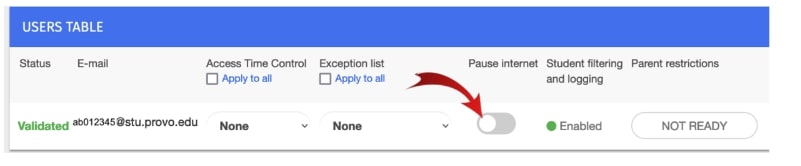
If there are sites you don’t want your child to use, you can put them on a special list. Remember, this is on top of what the PCSD Content filter already blocks. All sites blocked at school are similarly blocked on school Chromebooks at home. The Allow function is not supported in our district as we cannot allow sites through Blocksi that our filter blocks.
Here’s how you build your Block list.
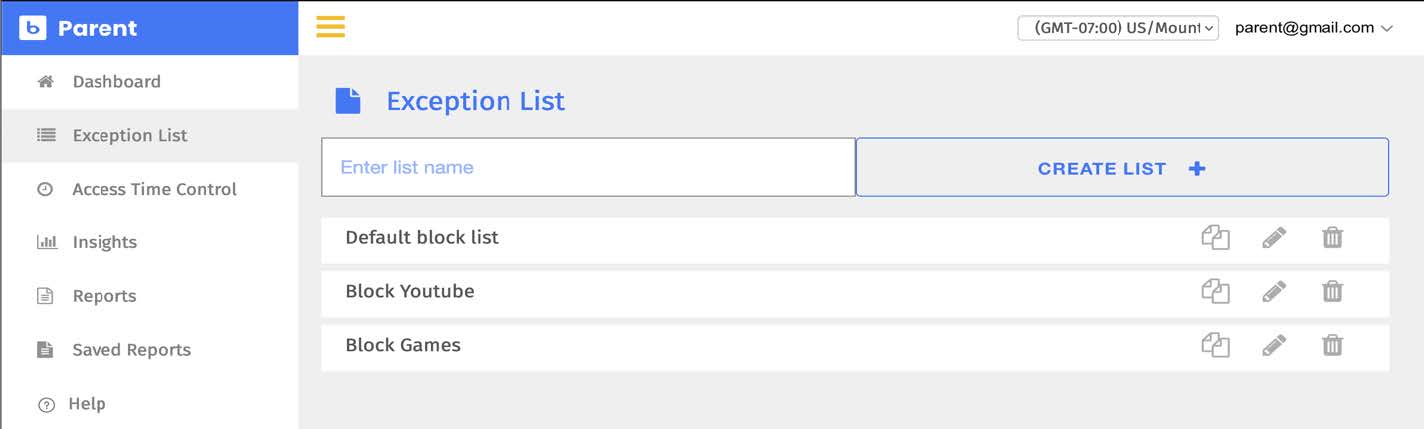 Once you’ve developed your Block list, return to the Dashboard on your lefthand menu. Then, apply the blocklist under the Dashboard’s USERS TABLE menu by selecting the indicated dropdown.
Once you’ve developed your Block list, return to the Dashboard on your lefthand menu. Then, apply the blocklist under the Dashboard’s USERS TABLE menu by selecting the indicated dropdown.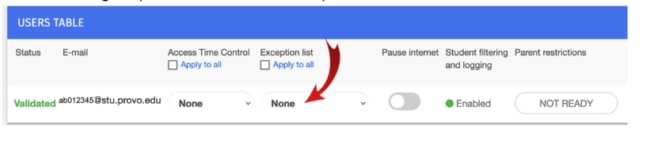
That’s not all Blocksi can do– you could create a “bedtime” option through the Access Time Control tab for some or all searches. Or, you could use their Insights tab to find the most popular websites visited and attempted search engine queries.
For information on the Access Time Control and Insights tabs or further directions on Blocksi, visit our Blocksi Chromebook Management Document.
Blocksi is changing the game for online learners. Thanks to the Parent Portal, parents like you are vital to creating a safe online world for your child, whether in school or at home. Making an account and setting up the Blocksi Parent Portal is an easy but excellent way to help your child become a thoughtful and responsible internet user.
Each week, Superintendent Wendy Dau shares a video update with the Provo City community, providing...
The next school board meeting will be held on Tuesday, June 24, 2025 The study session will begin...
Study Session Board Training: 1:10 Board Handbook Training 61025 Discussion,...