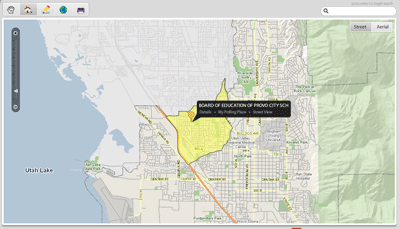Last modified: October 28, 2022
School Boundary Locator
Disclaimer: This mapping system may not be 100% accurate with some Provo addresses. After entering your address into the mapping system, double check that it is the correct location before looking up your school boundaries
Provo City has created an online mapping interface which allows district patrons and citizens to access a multitude of information about Provo. With this interface you can:
- Find school locations, boundaries and demographic information
- Find school board member boundaries
- Measure distances, areas and coordinates in varying units
- Get information on any property in Provo. Including everything from the property owner to when the garbage will be picked up at that location
- View crime information for selected areas of Provo
- Search for street addresses and property owners in Provo
How to Find School Boundaries
- If you know the school’s address, you can search for it using the search field in the upper right hand corner of the map interface. The search field is marked by a small magnifying glass icon. Type the schools address and press the return key. You can also find the school by zooming into the map and visually searching for it. Drag the map around by selecting and using the ‘hand’ tool just above the map. (See search instructions below).
- Once you find your school, select the ‘Property Details’ tool (it looks like a little house) just above the map. Go back to the map and click on the school. A menu will appear. Select ‘Details’ from the menu.
- New information will appear in the left column next to the map. To see the school’s boundaries, in the left column, click on the link by the school’s name. The school boundaries will appear on the map.
Locate Your School
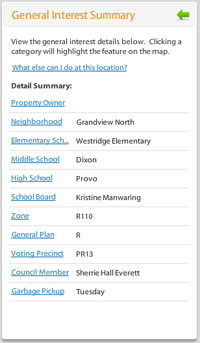
- Type your home address in the search field in the upper right hand corner of the map interface. The search field is marked by a small magnifying glass icon. You don’t need to type the city name or zip code. Press the return key. Your home’s location will now appear on the map along with a black pop up menu.
- In the pop-up menu, select ‘Details’. New information will appear in the left column (Titled ‘General Interest Summary’) next to the map. You’ll be able to see the school boundaries that your home is in, including elementary, middle and high schools. You’ll also see other information about your property.
General Map Instructions
Navigation
- Zoom-In: Press + (plus) on the keyboard, use the zoom slider, or hold shift + click and drag with the left mouse button. Your mouse-wheel will also zoom the map (Windows only). Note: You will not be able to zoom in closer than 1:960 (1″=80 ft). The application uses pre-generated tiles for the entire map and we have chosen the available scales to balance usability and maintainability.
- Zoom-Out: Press – (minus) on the keyboard, Use the zoom slider, or hold shift + ctrl + click and drag with the left mouse button. Your mouse-wheel will also zoom the map (Windows only).
- Pan: Use the up, down, left, or right arrow keys on the keyboard, or click and drag the map. Pan may not be enabled while certain tools are selected.
- Full Extent: One quick method to zoom to the full-extent (original map extent) is to use the keyboard F key. Otherwise you may use the navigation tools mentioned above.
Searching
Use the available search text box (right corner of the map) to search for properties either by address or owner name. After inputing your search value, press the Enter key to begin the search.
Address Search
Input the complete street address you’re trying to locate, excluding any city/state/zip information, and press Enter.
The search will return possible address matches along with a score that lets you know how closely the result matches your original query. The higher the score, the better.
Example: If you wish to search for the Provo city center you would need to input “351 W Center St”. Notice I did not include the city, state, or zip, and I was complete as possible. Excluding the street type (Ave, Ln, St), or abbreviating street names will often lead to incomplete results.
You do not need to include the street type if the address is on a numbered street. For example, you should input “253 E 200 N” instead of “253 E 200 N St” when working with numbered street names. However, this exception does not apply to named streets (i.e. Willow).
Owner Search
Input all or part of a property owner and press Enter. Names are not case sensitive and may be entered using the convention FirstName LastName or LastName, FirstName.
Example: For example, searching for the owner “John Smith” may be entered as “John Smith”, “Smith, John” or any part thereof (i.e. “Jo Smi”).
Map Search (Property Info)
You may use the Property Info tool to manually click on the map and retrieve property information just as if you had searched for the property using the search text box.
Zoom/pan the map to the location of interest, click the Property Info tool, then click on the map on the property of interest