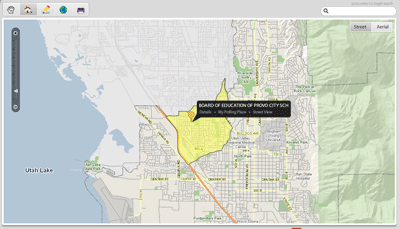Ultima modifica: 28 ottobre 2022
Individuazione dei confini della scuola
Esclusione di responsabilità: questo sistema di mappatura potrebbe non essere 100% preciso con alcuni indirizzi di Provo. Dopo aver inserito l'indirizzo nel sistema di mappatura, verificare che si tratti della posizione corretta prima di cercare i confini della scuola.
La città di Provo ha creato un interfaccia di mappatura online che consente agli utenti e ai cittadini del distretto di accedere a una moltitudine di informazioni su Provo. Con questa interfaccia è possibile:
- Trova le sedi delle scuole, i confini e le informazioni demografiche
- Trova i confini dei membri del consiglio scolastico
- Misurare distanze, aree e coordinate in diverse unità di misura.
- Ottenete informazioni su qualsiasi proprietà a Provo. Include tutto, dal proprietario dell'immobile all'orario di raccolta dei rifiuti in quel luogo.
- Visualizza le informazioni sulla criminalità per aree selezionate di Provo
- Ricerca di indirizzi stradali e proprietari di immobili a Provo
Come trovare i confini della scuola
- Se si conosce l'indirizzo della scuola, è possibile cercarlo utilizzando il campo di ricerca nell'angolo superiore destro dell'interfaccia della mappa. Il campo di ricerca è contrassegnato da una piccola icona a forma di lente di ingrandimento. Digitare l'indirizzo della scuola e premere il tasto di ritorno. È possibile trovare la scuola anche zoomando sulla mappa e cercandola visivamente. Trascinare la mappa selezionando e utilizzando lo strumento "mano" sopra la mappa. (Vedere le istruzioni di ricerca qui sotto).
- Una volta trovata la scuola, selezionare lo strumento "Dettagli proprietà" (che assomiglia a una casetta) appena sopra la mappa. Tornare alla mappa e fare clic sulla scuola. Apparirà un menu. Selezionare "Dettagli" dal menu.
- Le nuove informazioni appariranno nella colonna di sinistra accanto alla mappa. Per visualizzare i confini della scuola, nella colonna di sinistra, fare clic sul link accanto al nome della scuola. I confini della scuola appariranno sulla mappa.
Individuare la scuola
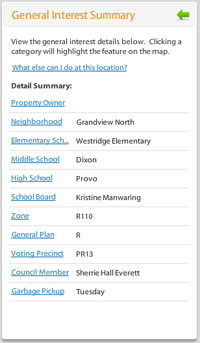
- Digitare l'indirizzo di casa nel campo di ricerca nell'angolo superiore destro dell'interfaccia della mappa. Il campo di ricerca è contrassegnato da una piccola icona a forma di lente di ingrandimento. Non è necessario digitare il nome della città o il codice postale. Premere il tasto di ritorno. La posizione dell'abitazione apparirà sulla mappa insieme a un menu a comparsa nero.
- Nel menu a comparsa, selezionare "Dettagli". Nella colonna di sinistra (intitolata "Riepilogo di interesse generale"), accanto alla mappa, appariranno nuove informazioni. Sarà possibile vedere i confini scolastici in cui si trova la vostra casa, comprese le scuole elementari, medie e superiori. Verranno inoltre visualizzate altre informazioni sulla proprietà.
Istruzioni generali per la mappa
Navigazione
- Zoom-In: Premere + (più) sulla tastiera, utilizzare il cursore dello zoom o tenere premuto shift + fare clic e trascinare con il pulsante sinistro del mouse. Anche la rotellina del mouse consente di zoomare la mappa (solo per Windows). Nota: Non sarà possibile zoomare più vicino di 1:960 (1″=80 ft). L'applicazione utilizza piastrelle pre-generate per l'intera mappa e abbiamo scelto le scale disponibili per bilanciare usabilità e manutenibilità.
- Zoom-out: Premere - (meno) sulla tastiera, utilizzare il cursore dello zoom oppure tenere premuto shift + ctrl + fare clic e trascinare con il tasto sinistro del mouse. Anche la rotellina del mouse consente di zoomare la mappa (solo per Windows).
- Pan: Utilizzare i tasti freccia su, giù, sinistra o destra della tastiera, oppure fare clic e trascinare la mappa. La panoramica potrebbe non essere abilitata quando sono selezionati alcuni strumenti.
- Estensione completa: Un metodo rapido per zoomare all'intera estensione (estensione originale della mappa) è usare il tasto F della tastiera. Altrimenti si possono utilizzare gli strumenti di navigazione menzionati in precedenza.
Ricerca
Utilizzare la casella di testo di ricerca disponibile (angolo destro della mappa) per cercare le proprietà in base all'indirizzo o al nome del proprietario. Dopo aver inserito il valore di ricerca, premere il tasto Invio per avviare la ricerca.
Ricerca per indirizzo
Immettere il completo l'indirizzo stradale che si sta cercando di localizzare, escludendo qualsiasi informazione su città/stato/paese, e premere Entrare.
La ricerca restituirà le possibili corrispondenze di indirizzo insieme a un punteggio che consente di sapere quanto il risultato corrisponde alla richiesta originale. Più alto è il punteggio, meglio è.
Esempio: Se si desidera cercare il centro di Provo, è necessario inserire "351 W Center St". Si noti che non ho incluso la città, lo stato o il CAP e sono stato il più completo possibile. Escludendo il tipo di strada (Ave, Ln, St) o abbreviando i nomi delle strade si ottengono spesso risultati incompleti.
Non è necessario includere il tipo di strada se l'indirizzo si trova in una strada numerata. Ad esempio, quando si lavora con nomi di strade numerate, si deve inserire "253 E 200 N" invece di "253 E 200 N St". Tuttavia, questa eccezione non si applica alle strade con nome (ad es. Willow).
Ricerca del proprietario
Immettere tutto o parte del nome del proprietario dell'immobile e premere Invio. I nomi non sono sensibili alle maiuscole e minuscole e possono essere inseriti utilizzando la convenzione NomeNome Cognome o Cognome, Nome.
Esempio: Ad esempio, la ricerca del proprietario "John Smith" può essere inserita come "John Smith", "Smith, John" o qualsiasi parte di esso (ad esempio "Jo Smi").
Ricerca su mappa (informazioni sulla proprietà)
È possibile utilizzare il Informazioni sulla proprietà per fare clic manualmente sulla mappa e recuperare le informazioni sulla proprietà, proprio come se si fosse cercata la proprietà utilizzando la casella di testo di ricerca.
Zoomare/pianificare la mappa fino alla posizione di interesse, fare clic sullo strumento Informazioni sulla proprietà, quindi fare clic sulla mappa sulla proprietà di interesse.